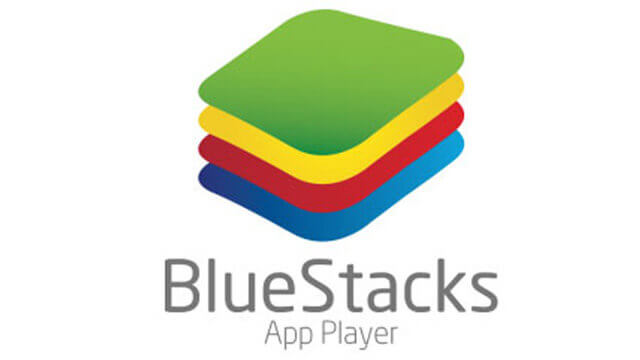You require an Android emulator app if you desire to run Android apps on Windows 10 PC/laptop. There are several emulator applications simulate an Android environment that works within the Windows OS.
BlueStacks App Player is a tool that enables you to run Android applications on your PC with a comfy menu. From its interface, you’ll have the ability to handle all the features on your virtual device, and download and install heaps of different apps in merely a couple of seconds.

Table of Contents
Install and Run Android Apps on Windows 10 PC/Laptop using BlueStacks App Player
BlueStacks is a free cross-platform Android emulator software. In more straightforward terms, it’s like a virtual Android phone running on your Mac or Windows PC. Bluestacks is the most extensively famed Android emulator for PCs. Recent updates have set a pattern in focusing on refining its capability to smoothly imitate Android titles instead of the pile on formats to its list of compatibilities.
Given the ever-greater functional rapprochement between mobile phone and desktop OS, lots of users are increasingly trying to find ways to refine these links by bringing their smart device apps to their desktop.
What pre-owned to be the particular territory of the Android SDK or at many of the pioneering BlueStacks has flowered into the proliferation of BlueStacks-like tools. It let you run Android apps on PC by adjusting the controls to keyboard and mouse and providing an enormous level of compatibility and efficiency.
When it concerns compatibility features, BlueStacks App Player is capable of running lots of apps, even modern-day video games. Whether you’re looking at market classics like Angry Birds or massive games like Clash of Clans, you’ve got a superior tool that provides a genuinely enormous variety of possibilities for any PC user. It enabling you to run all kinds of Google Play apps or apps from anywhere else.
What is Android APK Files?
If you own an Android gadget, you will likely have become aware of an APK file at some time, and possibly questioned what it even is. Comprehending this is essential if you desire to begin downloading dripped apps or tailoring your Android experience even more than would be possible using the Play Store alone.
Android Package Kit (APK) is the file format utilized by the Android operating system for distribution and setup of mobile apps. Like Windows (PC) systems utilize a .exe file for setting up software application, the APK does the very same for Android.
When you download an APK online, you’re mostly getting an app. Many users get apps from the Google Play Store, without ever seeing the word APK. There are events when you would desire to do otherwise.
Beware. Some APK services on the internet let you download pirated apps, and this is prohibited. You need to avoid because it is illegal. Even worse still, sketchy APK files might contain malware. Do some research before you download an APK file, so you do not do anything contaminate your device or against the law
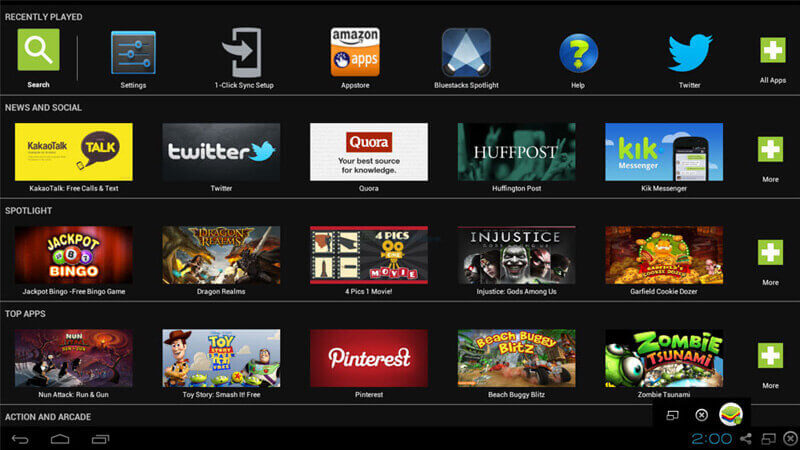
Download and Install the BlueStacks App Player on Windows 10 PC/Laptop
Here is the easy detailed guide on how to download and install BlueStacks Android Emulator on Windows 10 PC/laptop:
- In Windows 10 PC/laptop, run web browser application (e.g., IE, Microsoft Edge, Google Chrome, Firefox, etc.), then go to the BlueStacks main site http://www.bluestacks.com/ and click the “Download” button to download the installer file.
- When the installer has ended up downloading, open it to start the installation process. The procedure will install BlueStacks App Player on Windows 10 PC/laptop. You will be taken through the installation procedure. Follow the on-screen direction and accept the defaults setting.
- You will be prompted to create a BlueStacks account utilizing your existing Google account. Click “Sign in with Google” and after that follow the instructions. When you finish setup BlueStacks account, you will be provided with your BlueStacks Profile name. Keep in mind that and then click “Done.”.
- Set up Android in BlueStacks application. Now, you will be asked to set up your Android gadget in the BlueStacks. It is similar to setting up a brand-new physical Android gadget. Follow the on-screen guidelines.
- Sign in to your Google Account. While setting up your Android gadget in the BlueStacks, you will be asked to sign in with your existing Google account so you can access the Google Play Store and other amazing functions.
That’s all. Now you have BlueStacks set up on your Windows PC/laptop, and you can install Android apps on Windows OS.

Download and Install APK Files from Google Play Store
Here are the detailed guide how to install APK files using BlueStacks Android Emulator in Windows 10 PC/laptop from Google Play Store:
- Open the Bluestacks application.
- On the Android Home Screen similar to the one on your phone or tablet, search for the app you desire to set up and run it much like you are on your Android device. The search results page will be shown on your screen. You can browse the app right from the Home Screen or utilizing the Play Store app.
- Click on the APK file and then choose “Install” option. It will download and install the app onto your Windows PC/laptop.
- The APK file will be downloaded and installed on your computer system quickly, and after that, you can run the app.
Download and Install APK Files from PC Drives
Here are step-by-step install APK files utilizing BlueStacks Android Emulator in Windows 10 PC/laptop from Google Play Store:
- Open the Bluestacks application.
- Locate the folder in which the APK file is downloaded and saved.
- Right-click on the APK file and select “Open in BlueStacks” choice. You might even download APK files from within the BlueStacks App Player.
- The APK file will open up within the BlueStacks.
- Now click on the “Install” button to set up the app in the BlueStack.
That’s it. You have successfully downloaded and installed APK files. So now you can run Android apps on Windows 10 PC/laptop.
Frequently Asked Questions (FAQ)
Why my BlueStacks is not working?
Answer: Sometimes, when the BlueStacks is starting, you will see an error message indicating that the Engine might not be started. You can either attempt to restart the Engine from the error dialog or reboot the PC and try once again. These choices typically do not deal with the issue and keep you from utilizing the BlueStacks. You can try the following methods:
- Method 1: Disable the antivirus application for a short time and check if BlueStacks work in that time. If it works fine, then the problem is because of the security application.
- Method 2: Switch to DirectX and alter RAM capacity. By default, BlueStacks will be utilizing OpenGL. Switching to DirectX and restarting the app usually resolves the problem.
- Method 3: Enable Virtualization Technology. Ensuring that the Virtualization is made it possible for on your PC likewise helps in resolving this concern. A lot of users fixed the problem by just turning on the Virtualization choice from the BIOS.
- Method 4: Completely Uninstall and Reinstall. Merely uninstalling and re-installing the BlueStacks solves the concern also.
- Method 5: Revert to previous Windows build. If you are experiencing the issue after the Windows upgrade process, then it clearly that the issue is with the newest Windows build. In this circumstance, the only alternative for you is to revert to the previous build and wait for the Windows update that doesn’t trigger this issue.