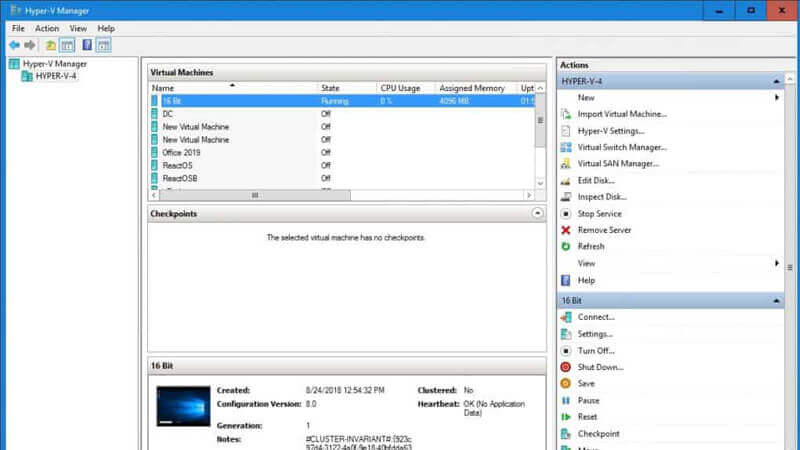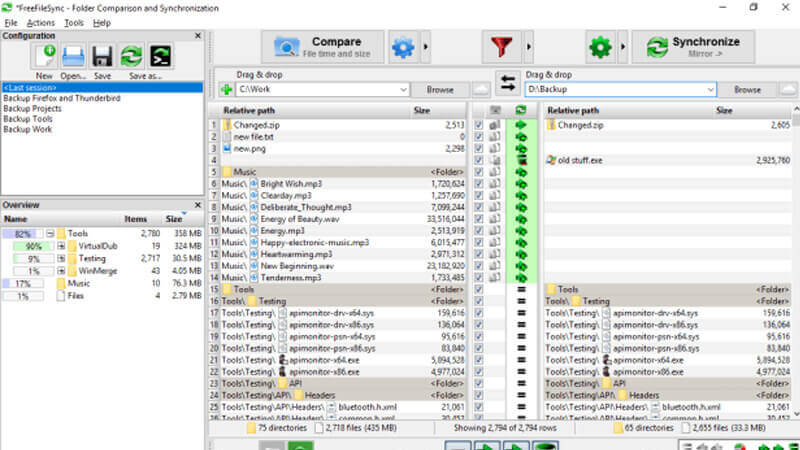Migrating from Microsoft Windows XP to Windows 7 can be very painful. The unfamiliar environment is one thing, but it is the missing features that make many people cannot stand Windows 7 at the beginning. If you still miss all the glory of Windows XP and want to bring them back to your new Windows 7, you can use Windows XP Mode, and you can find the tutorial below.

What Do You Need to Use Windows XP Mode?
Before you get the XP Mode, there are some requirements you need to know beforehand. First of all, Windows XP Mode is only available on Windows 7 Professional, Windows 7 Enterprise and Windows 7 Ultimate Editions. It means you need to abort the mission if you use Windows 7 Home Premium.
Secondly, the XP Mode cannot run by itself. You need to equip your computer with a virtualization engine like Windows Virtual PC. Lastly, the Intel Virtualization Technology in the processor must be turned on for the XP Mode to work.
You can download both Windows XP Mode and Windows Virtual PC from the Microsoft Download page. If your computer doesn’t meet that requirement, you cannot use XP mode on your computer.
How to Use Windows XP Mode in Windows 7?
- Install the Windows Virtual PC in your computer first. If you have an older version of the program, uninstall it first before installing the newer one.
- If the Windows Virtual PC installation prompts you to any update, just follow the instruction and update it.
- Once the updating process is completed, the computer will be automatically restarted.
- Now, go to the Microsoft download page to get the XP mode and then choose according to the version of Windows 7 installed on your computer. Make sure you pay attention to the 32-bit or 64-bit part. The file size is about 500 MB, so wait patiently because it can take a while to download it.
- If you are not sure the Windows 7’s version in your computer, click Start, select Properties, and you can see the version of your Windows 7, including what bit it is on the System window.
- When the file has been downloaded, run it, and choose the default folder to install the file.
- Now, launch the Windows XP Mode installer, and you will see a window containing name and password. A pre-defined username (XPMUser) will be given, and you simply need to provide your own chosen password. After that, click Next.
- Help Protect Your Computer window will appear, and it is best if you choose the first option, which is turning on the automatic update. After that, click Start Setup.
- The installation is begun, simply wait until the green bar is full.
- After the setup is completed, you can configure the drive sharing. It is necessary if you want to share files between the Windows 7 and Windows XP mode.
After finishing this setup, congratulations! You can start using the XP mode in your Windows 7 computer.