It cannot be denied that Google Chrome is the most popular and the most used web browser right now. This open-source web browser is free, easy to use, simple, and safe. This is why a lot of people prefer to use Google Chrome. However, among so many advantages offered by the web browser, quite many users find some problems with it. They sometimes experience issues when they are trying to access websites.
A message informs an error by stating that the server DNS address could not be found. DNS is the abbreviation of Domain Name System, which is a human-readable address linking to a certain website. If you also face such a problem, here are several things that you can try to fix the error.
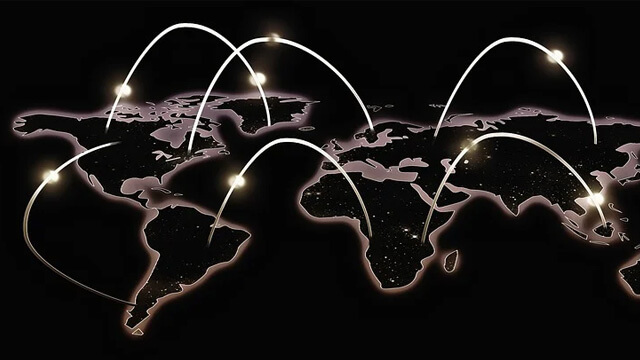
Table of Contents
Use Google DNS
If you find an issue with the DNS server, the first thing you can try is changing it to Google’s public DNS. It is a free, alternative DNS service that is provided for internet users across the globe. As you can guess, these alternative DNS services and servers are owned as well as maintained by Google. Google’s public DNS acts as a recursive name server that provides domain name resolution for any host available on the internet.
In order to change the DNS server to Google’s public DNS, you need to do it manually. First, you have to go to network connection settings by right-clicking the Start menu. Then, click Network Connection. Or, you can also go to Settings and select Network & Internet. Once you have clicked the Network & Internet settings, then choose the connection type located on the left panel. On the right panel, click Change Adapter Options.
After that, right-click on the connection. A drop-down menu will appear and click Properties. Choose Internet Protocol Version 4 (TCP/IPv4) then click Properties. When the Internet Protocol Version 4 (TCP/IPv4) Properties window appears, choose Use the Following DNS Server Addresses. Then, type 8.8.8.8 on the Preferred DNS Server column. And type 8.8.4.4 on the Alternate DNS Server column. Click OK. Open Google Chrome again to see if the error is solved or not.
Clear Chrome Host Cache
One of the causes of the ‘Server DNS Address Could not Be Found’ error is Google Chrome’s extensions. If this is the cause, try to clear Google Chrome host cache. In order to do this, open Google Chrome. Open a new Incognito window by clicking the 3 dots located in the top right corner. Then, select New Incognito Window. Or, you can just press Ctrl + Shift + N on your keyboard. When the incognito window pops up, click the address bar and type ‘chrome://net-internals/#dns’. Then, press Enter.
Next, find and click the Clear Host Cache button. Access the website again to see whether the problem is solved or not.
Restart DNS Client Service
Windows services are used to modify the way Windows services run on your system. With these services, you can modify a service’s settings for troubleshooting, security, and other reasons related to performances. And one of the services is the DNS Client Service. You can try to restart it to solve the ‘Server DNS Address Could Not Be Found’ error. To restart it, open the Run dialog box by pressing Win + R buttons. You can also do it by right-clicking the Start menu and choosing Run.
On the Run dialog box, type ‘services.msc’ and press Enter. After that, right-click the DNS Client and select Restart. Close the window and see if this tip can solve the problem.
Those are the ways that you can try to fix the problem with the ‘Server DNS Address Could Not Be Found’ error.




