As a frequent user of FreeFileSync, I find this program wonderful. In case you do not know what it is, it actually is a free folder synchronization and comparison tool that works for the various operating system, including Linux, Mac OS X, and Windows. It supports both 64 bit and 32-bit editions on those platforms. As a user, you can choose between installing this program as a portable application or as a standard problem. The choice is yours that you can make during the installation.
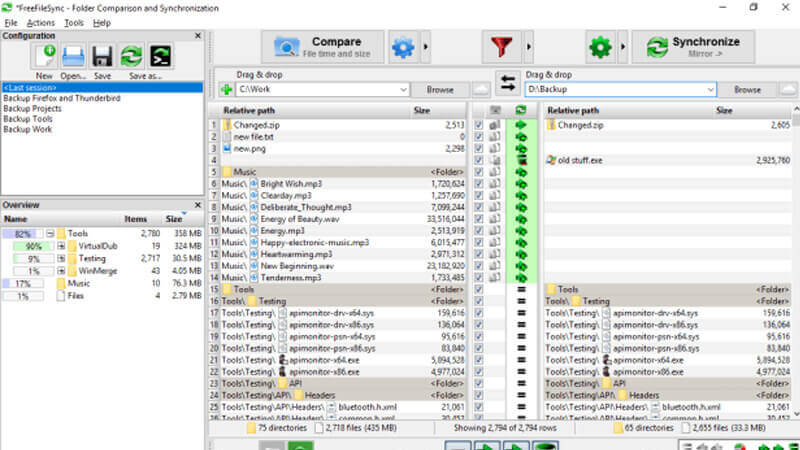
Table of Contents
How To Use FreeFileSync
Suppose you have installed this program in your device and have made the choice of using it as a portable application or standard program, then you have to learn how to use it. Follow the simple steps shared below.
- As a start, you have to select the left and right directories. The left directory is treated as the source while the right directory is treated as the destination. However, it is also possible for you to swap the sides and use the double-side arrow you can find in the middle
- Then, continue by clicking the Compare button to initiate folder comparison
- Click the button with green gear to check and also chance sync options
- Lastly, complete the task by clicking the Sync button to initiate the synchronization
When it comes to folder comparison, you are offered two different options. They are the comparison based on file content and comparison based on file size and time. Feel free to make a change of what folder to compare using the available blue gear button.
Different Ways for Folder Sync
As for the folder synchronization, you are offered four different ways. Each way is unique and working great, so it is a matter of choice.
- Two Way. It is a default option for folder synchronization that is based on changes in two compared folders. It can automatically detect any moves, deletion, and conflicts using the database.
- Mirror refers to the synchronization option by the creation of a mirror back of the folder on the left to a folder on the right.
- The update refers to the synchronization option by copying both updated and new files to a folder on the left.
- Custom refers to synchronization by making your own rules for the synchronization
There are also three different ways when it comes to set the deleted files. They are Versioning, Recycle Bin, and Permanently.
All those settings that include the destination and source folder can be easily saved in the available configuration file. This field itself can be opened when you want to re-run the sync or compare jobs later.
Once you have started to use this program, you can definitely set up varying configuration files designated for many folders or computers with varying sync setup. And since the program has the portable capability, it is like you can actually carry all of them with you on the go.
Unique Features from FreeFileSync
Apparently, FreeFileSync still has some unique features to enjoy, including the Binary file comparison, sync for both local disks and network shares, sync for mobile devices, feature to copy any locked files, and NTFS security permissions and also feature to propagate deletions and detect conflicts.





